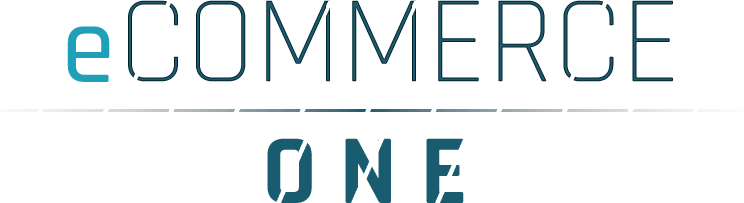
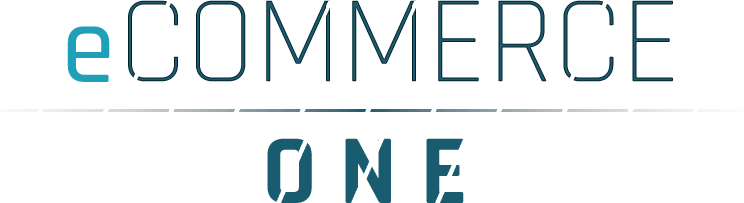
Mit eCommerce One kannst du Versandlabels für verschiedene Dienstleister wie DHL, GLS oder Hermes direkt aus der Bestellübersicht heraus erstellen. Dabei bestimmst du genau, welche Positionen versendet werden sollen, welcher Versanddienstleister verwendet wird und mit welchem Produkt das Label erzeugt wird.
So erstellst du Schritt für Schritt ein Versandlabel:
Bestellungen markieren:
Aktiviere die Checkbox der Bestellungen, für die du ein Versandlabel
erzeugen möchtest. Du kannst auch mehrere gleichzeitig auswählen.
Positionen definieren:
In der Spalte „Positionen“ erkennt eCommerce One automatisch den Versandstatus jeder Position.
Standardmäßig sind alle noch nicht versendeten Positionen vorausgewählt.
Ist eine Bestellung vollständig versendet, erscheint dort „Versendet / kein Versand“.
Über das Dropdown erhältst du eine Übersicht aller Artikelpositionen inkl.
Artikelname
Varianten (z. B. Farbe, Set-Auswahl)
Anzahl versendeter/offener Einheiten
Personalisierungsstatus
Du kannst gezielt einzelne Positionen auswählen, z. B. bei Teillieferungen.
Versanddienstleister und Produkt auswählen:
Wähle in der Spalte „Versand / Verpackung“:
Den gewünschten Versanddienstleister (z. B. „DHLParcel_v2“)
Das passende Versandprodukt (z. B. „DHL Paket“, „Warenpost International“)
Nach Auswahl des Dienstleisters erscheinen automatisch nur die zugehörigen Produkte.
Verpackung und Gewicht erfassen:
Je nach Versandprodukt kann die Auswahl einer Verpackung notwendig sein.
Die Eingabe des Versandgewichts ist immer verpflichtend, da ohne korrekte Gewichtsangabe kein Label generiert werden kann.
Gib das Gewicht in Kilogramm an. Du kannst es manuell eingeben oder automatisch aus den Produktdaten übernehmen lassen.
Labels generieren:
Klicke oben auf „LABELS GENERIEREN“, um den Versandprozess zu starten. Der Status wird angezeigt.
Labels herunterladen:
Nach erfolgreicher Erstellung kannst du über „LABEL DOWNLOAD (X)“ die generierten Labels als PDF-Dateien herunterladen – einzeln oder gesammelt.
Sendungsinformationen einsehen:
In der Spalte „Sendungen“ siehst du nach erfolgreichem Versand:
Datum und Uhrzeit der Labelerstellung
Anzahl der versendeten Positionen
Trackingnummer
Tipp: Mit der Schnelländerung kannst du oben im Bereich gleichzeitig den Versanddienstleister und die Verpackung für mehrere markierte Bestellungen setzen.